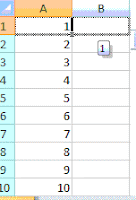Contoh
Akan digabungkan karakter cell B2 dan C2 dan hasilnya pada cell D2
caranya adalah sebagai berikut :

Tuliskan rumus berikut pada cell D2
=concatenate (B2;C2), maka hasilnya adalah KotaBogor
Bila dikehendaki adanya spasi antara dua kata tersebut, maka rumusnya adalah concatenate (B2;" ";C2) dan akan menghasilakn Kota Bogor






 Pada Cell C3 isi dengan fungsi :
Pada Cell C3 isi dengan fungsi :
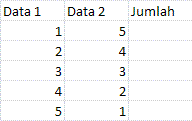 Kemudian,ikuti langkah berikut ini
Kemudian,ikuti langkah berikut ini